常州市新北区龙虎塘中学 黄奇玉
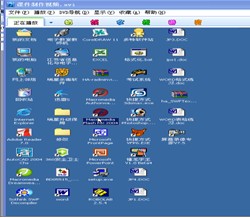
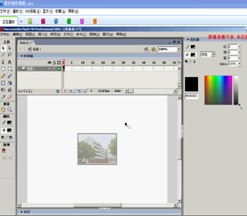
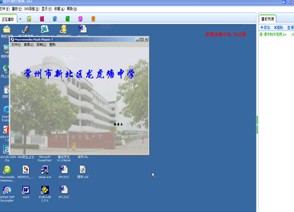

小老鼠沿自定义路线运动
1、执行[插入]|[新建元件]|或者按CTRL+F8,打开“创建新元件”的对话框,输入名称,其属性设置为图形。
2、执行[文件]|[导入]|[导入到库]或者按CTRL+R,导入小老鼠的图片。
3、单击场景按钮回到场景中来。
4、执行[窗口]|[库]|或按F11,打开[库]面板,将小老鼠的图片用鼠标拖动到场景中的适当的位置。
5、在时间轴的第一帧处单击鼠标右键,从弹出的快捷菜单中选择[创建补间动画]选项。
6、在第25帧的地方按F6插入关键帧。
7、单击时间轴上的引导层按钮,在图层的上方创建一个引导层。
8、在引导层上用钢笔或铅笔绘制一条运动路径。
9、单击图层1中的第一个关键帧,然后选中“小老鼠”,将其拖动到线条的一个端点,在拖动的过程中会有一个小圆圈出现在图形对象的中央,当这个小圆圈接近端点时,会自动吸附到该引导线的端点。
10、同样,单击第二个关键帧,并使“小老鼠”吸附到引导层的另一端。
11、现在就可以用ENTER键查看效果了,发现“小老鼠”沿着引导线往前运动了。
注意:当对象做的是直线运动的话,不需要引导层,只有当对象做曲线等非规则运动时,才需要引导层。
形状动画
一、简单变形的制作步骤:
1、选取第一帧作为动画的开始,选取文字工具在舞台上输入“渐变动画”4字,先按CTRL+B将每一字打散。
2、选中第15帧,执行[插入]|[时间轴]|[空白关键帧],再选取文字工具在舞台上输入“形状动画”4字,并将其打散。
3、选中第一帧,在属性面板的[补间]中选择[形状]。
4、ENTER键测试效果。
二、控制变形的制作步骤:
1、先选中第一帧,再选取椭圆工具在舞台上画一椭圆做为动画的第一帧。
2、选中第15帧,按F7插入空白关键帧,选取文字工具,将字体设为“webdings”,在舞台上输入“h”,就会出现“救护车”字符,调整大小,将其打散。
3、选中第一帧,在属性面板的[补间]中选择[形状],[混合]中选择[分布式]。
4、选中第一帧,执行[修改]|[形状]|[增加形状提示],将出现的变形提示点移到适当的位置,再选择第15帧,将变形提示点移动到相应位置。
5、重复第5步的操作,建立一一对应关系。
6、ENTER键测试效果。
旋转的小球
1、建立小球符号。启动FLASH 软件,建立一个新文件。选择工具栏中的椭圆工具,将边线颜色设置为无色,填充颜色设置为渐变色,在场景1的图层一内绘制出具有立体感的绿色小球,选中小球,按F8将小球转为符号,并命名为“绿球”。建立图层二。依此法再建立一个“红球”符号。在场景中调整两个球的位置,使绿球位于画面的中央,红球位于左侧。
2、建立路径。在插入菜单中选引导层,在图层二上加入引导层,在工具栏中选椭圆工具,边线为黑色,填充为无色,画一个椭圆,选取箭头工具选中一小段,删除掉。
3、制作动画。在时间轴编辑栏中选择图层一第20帧,按F5插入帧,点击引导层的第20帧,按F5 插入帧,然后在图层2的第一帧点击右键创建动画动作,把红球移动到椭圆的一端,再在图层2的第20帧点击右键插入关键帧,把红球移动到椭圆的另一端即可。
4、至此动画已告完成。
5、预览及输出。实例制作完成后,我们可以将其生成所需要的文件。按Ctrl+Enter或者控制菜单的测试影片即可预览动画。在我们每次测试文件时,都会产生一个带SWF扩展名的文件,存放在与该编辑文件同一目录下。单击“文件”菜单下的“导出影片”命令可输出动画。
遮罩效果
1、首先创建一个文件,然后执行[修改]|[文档]或按CTRL+J,将背景色设置为蓝色。
2、用文本工具在工作区输入[遮照图层]字样。
3、按主菜单「插入」的「新建元件」菜单,将其命名为“zhezhao”,并点选为「图形」性质,单击“确定”,建立一个新的符号元件。
4、使用工具列中的「铅笔」之「椭圆形」工具,填充色设为白色,线条设为无色,随便画一个圆。
5、单击左上角的[场景1]按钮,然后在图层1的上方再创建一个图层,命名为“CXG”。
6、在“CXG”图层中单击右键,从弹出的快捷键中选择“遮照层”。
7、在“CXG”图层中单击小锁图标,打开被锁定的图层。
8、按主菜单「窗口」的「图库」选项,这时会出现一个图库的小窗口,里面会列出您动画中所建立和使用到的符号,选择刚刚建立的「圆」符号,并将它拖曳至场景中。
9、分别在2个图层的第一帧处单击鼠标右键,在右键菜单中选择[创建补间动画],然后分别在2层的25帧插入关键帧,并将小球移到文字的后面就可以了。
10、CTRL+ENTER查看效果。
制作特效字中空字
1、首先在左边工具列中,选择「文字工具」输入文字,设定使用字型及字体大小、顏色。
2、完成文字输入后,请选取刚刚输入的文字,如右图,有外框线代表该符号已被选取。
3、接着按主菜单「修改」的「打散」选项,作者习惯按「Ctrl + B」快捷键,使用久了就记起来了!方便编辑。
( P.s:如果您上一步骤没有选取符号,将无法使用「打散」功能喔! )
4、文字「打散」后的变化,已经没有「群組」关系了!
5、在左边工具列中,选择「墨水瓶」工具,设定好您要的外框字的顏色及线条粗細。
6、设定好「墨水瓶」属性后,用鼠标点一下「打散」后的文字,文字外围是不是框住了呢?!
7、依样画葫芦,用鼠标点完所有文字,文字中间空隙也要点喔!
8、最后用鼠标点选文字中间黑色的部分,按 DEL 键去除,留下文字的外框,就完成中空字啦!
动态矩形按钮的制作
1、选择菜单文件中的新建,建立一个新电影。
2、选择属性,设置电影的属性。(颜色,尺寸,像素等采用默认设置)
3、选择菜单栏的插入,新建元件。在弹出的对话框里,选择按钮类型,点击确定,进入按钮类型的编辑模式。
4、画出按钮的形状,比如说圆形,方行等。(这里我们采用矩形)
5、用鼠标右键点击指针经过和按下帧,在弹出的菜单中选择插入关键帧。
6、选中指针经过帧,改变按钮的形状。
7、选中按下帧,改变按钮的颜色。
8、点击场景一。
9、选择窗口中的库,打开库。选中我们刚刚编辑完的按钮,用鼠标拖动到工作区中央。
10、选中控制菜单中的测试影片,测试动态按钮的效果。
动态圆形按钮的操作步骤
1、选择菜单文件,新建文件,建立一个新电影。
2、选择电影属性对话框,设置。
3、执行插入->新建元件, 在对话框中输入此图符的名称为circle,属性为“电影剪辑”,单击确定按钮。
4、选择工具栏中的圆形工具,点击参数栏中的边框颜色按钮,在弹出的菜单中选择左上角的黑框,表示所画的圆形没有边框。
5、在工作区中画出一圆形图片。点击工具栏中的油漆桶工具,选择参数栏中填充颜色按钮,增加一层渐变色。
6、用鼠标左键点击圆形图片,填入渐层颜色。制作完毕,点击等时线左上角的场景按钮,切换到场景1。
7、开始按钮的制作:选择菜单插入->新建元件,输入它的名称为btn,属性为按钮。点击确定按钮,这时进入图符btn按钮编辑模式。
8、选择菜单窗口->库。 调出图符资料库,点击元件,拖动上方的图形到工作区中的适当位置。
9、选择工具栏中的箭头工具,选中圆形图片,按键盘的Ctrl+C键,复制它。点击常用工具栏中的变形按钮 ,这时图片周围出现六个白色的小方块,用鼠标按住位于四个顶点的白色小方块的任意一个并向中心处拖动。这时您将看到圆形面积缩小。
10、用鼠标右键点击指针经过帧,在弹出的菜单中选择插入关键帧项。然后将此圆形图片打散。
11、选择工具栏中的墨水瓶工具,把参数栏中的边框颜色设置成黄色,线宽设置成8,线型设置成实线。移动鼠标并单击图形的外围轮廓,这时您将看到图形的边缘出现一个黄色光环。这就是按钮在“鼠标经过”时的模样。
12、用鼠标右键点击图层1上的“按下”帧,在弹出的菜单中选择插入关键帧,使“按下”帧变为关键帧。
13、选择窗口中的设计面板中的变形,将图片缩小到原来的85%。这就是按钮在“按下”时的模样。
14、点击等时线左上角的场景按钮,切换到场景1。选择菜单窗口->库,打开图符资料库,从中拖出btn按钮到工作区的中央。利用步骤13中的方法,调整按钮的大小为原来的70%。
15、选择菜单控制->测试影片,即可看到所制作的按钮效果。